Learn how to create your own personalized labels online with MockoFun. This tutorial is useful for people that want to learn how to make labels at home.

Check out these online label templates that you can easily edit and customize online.
To make your own labels online free, follow these simple steps.
Step 1: Open the MockoFun Tool
So, to make a label online, open MockoFun and click on the Create button to start designing.Create a New document with the size of your choice. Set the Size of your label template in Inches or Centimetres.
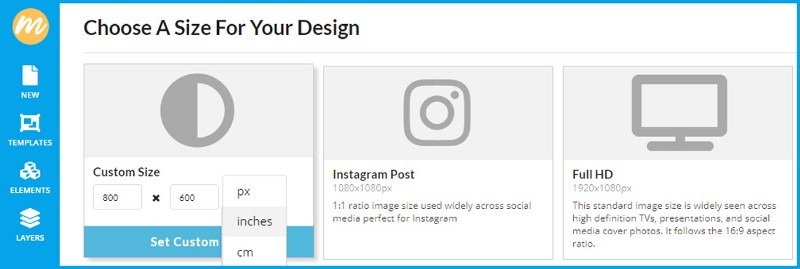
Step 2: Choose a Label Shape
To find all these label shapes go to Elements menu & pick a nice label shape:
- Elements > Shapes > Geometric
- Elements > Shapes > Labels & Ribbons
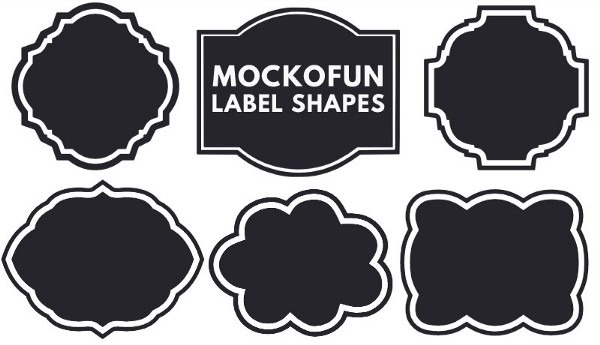
Make the Background color transparent. Then, click on the Color button from the top menu to pick a color for the label shape. You can also use a Gradient or add a Texture or Pattern.
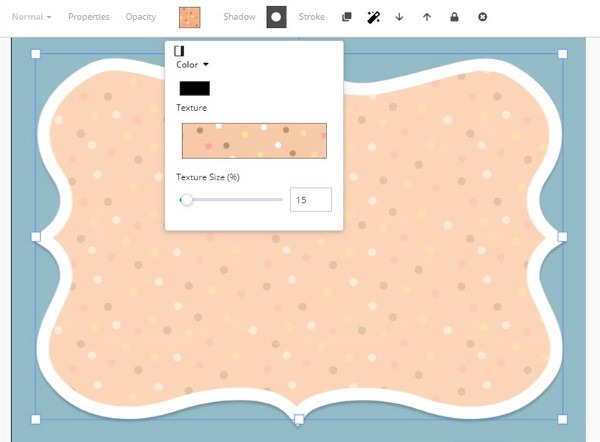
Step 3: Use Label Fonts to Add Text
Go to the Text menu and pick a text to add the label details. You can easily make a cool text design for your product label.
Choose a font that you like from a list of 800 free online fonts.
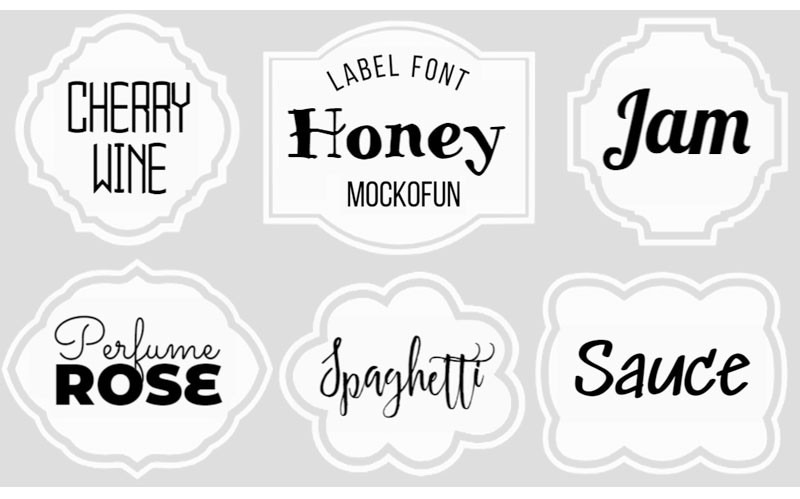
For the product name use a large size font. Bold fonts, fancy fonts or cursive fonts are the best choice. Add text styles like Stroke Outline, Shadow, etc.
To make a font unique, add text tails and ornaments. Go to Elements > Shapes > Text Tails & Ligatures and pick a font decoration.With MockoFun you can also add text symbolsand emoji ? ? ? inside your text layers.

Step 4: Add Graphics, Photos & Illustrations
To make the label more colorful and eye-catching, use graphics & illustrations.
Go to Elements > Illustrations and search for clipart images. Most of these clipart images are vector graphics so you can change the colors easily.

To make personalized labels like personalized jar labels for example, use your own photos.
You can Upload your own pictures to make photo labels for wine bottles, photo labels for candles and so on.
To add different photo effects use the free photo Filters ? and adjustments.
Learn how to create address labels in google docs as well.
Step 6: Save & Download
To save the jar label design in your templates gallery, click the Save button.
Go to the Download menu on the left and select the file type: JPG, PNG or PDF for print. For print, choose the label PDF.
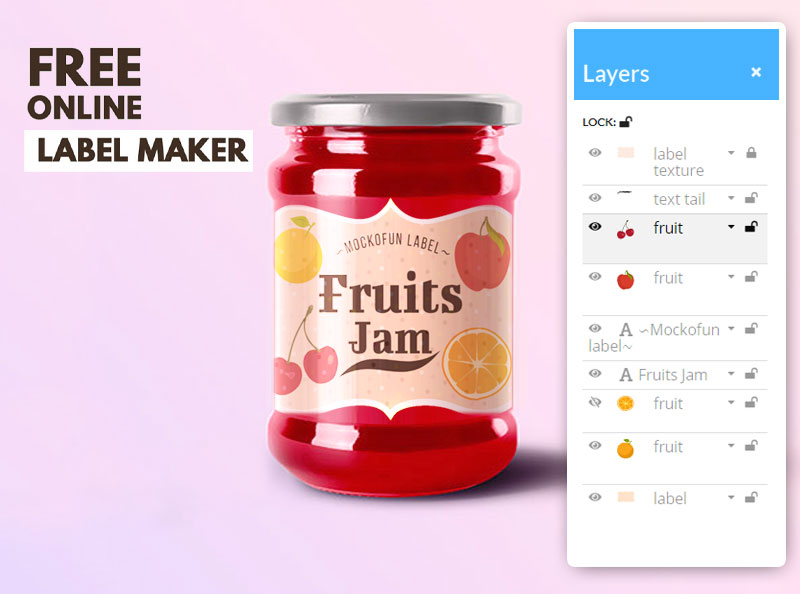
Step 7: Print The Label
Now it’s time to print the label design. You only need a printer and sticker paper to print your own labels at home. There are also many online printing services that can help you print your labels.
I hope you enjoyed reading this tutorial on how to create a label online.
I’m a 20-something stay-at-home mother and wife. I have an amazing husband, a beautiful daughter, two loving dogs, and a lazy cat. I wouldn’t change my life for anything! I love to read, listen to music, cook and blog!

Speak Your Mind